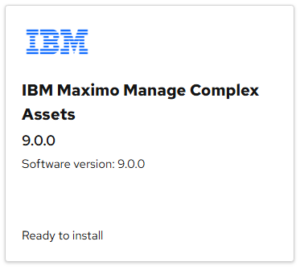L’article explique comment créer une entrée de lancement dans le contexte de Maximo EAM pour ouvrir des applications externes dans le même navigateur ou une nouvelle session. Ces entrées de lancement permettent de créer des liens en ligne entre Maximo et des applications tierces ou des sites Web.
Création d’une Entrée de Lancement dans le Contexte :
- Connectez-vous à Maximo, puis accédez à Configuration du système > Configuration de la plateforme > Lancement dans le contexte.
- Créez une nouvelle entrée de lancement dans le contexte, par exemple « MAX4YOU.
Remplissez les informations requises pour la nouvelle entrée de lancement :
- Donnez un nom et une description à l’entrée de lancement.
- L’adresse URL de la console doit contenir des attributs entre acolades, par exemple, {WONUM}. Cet attribut sera remplacé par sa valeur dans l’ordre de travail actuellement consulté par l’utilisateur.
- Choisissez la fenêtre de navigateur cible : _usercurrent pour ouvrir dans la fenêtre de l’utilisateur en cours, ou _blank pour ouvrir une nouvelle fenêtre du navigateur Internet en cours.
- Dans la section « Contextes de lancement pour MAX4YOU, » indiquez l’objet de ressource qui utilisera cette entrée de lancement dans le contexte. Dans cet exemple, nous utilisons l’objet « WORKORDER. »
- Enregistrez les paramètres.

Création d’une Signature d’Option dans l’Application WOTRACK :
Accédez à Configuration du système > Configuration de la plateforme > Concepteur d’applications.
- Recherchez et sélectionnez l’application concernée, par exemple, « WOTRACK. »
- Choisissez une action > Ajouter/Modifier des options de signature.

- Cliquez sur « Nouvelle ligne » et donnez le même nom que l’entrée de lancement dans le contexte précédemment créée. Assurez-vous que la case « Visible ? » est cochée.
- Dans la section « Options de signature avancée, » cochez « Associé à l’entrée en contexte » et renseignez le nom de l’entrée de lancement. Enregistrez les modifications.

Intégration de l’Entrée de Lancement dans l’Application :
Il existe trois solutions pour intégrer cette entrée de lancement dans le contexte dans une application :
A – Icône dans la Barre d’Outils :
- Sélectionnez une action > Ajouter/Modifier le menu de la barre d’outils, puis ajoutez une nouvelle ligne.
- Choisissez « Type d’élément : OPTION » et renseignez la valeur clé comme le nom de l’entrée de lancement dans le contexte créée précédemment.
- Indiquez la position et la sous-fonction de cette icône. Vous pouvez également ajouter une image.
- Cochez la case « Visible ? » et sélectionnez « Tabs : TOUS. »

B – Lien Hypertexte :
- Ouvrez la palette de commande et accédez aux propriétés du lien hypertexte.
- Dans le type d’évènement, entrez le nom « MAX4YOU. »

C – Menu « Sélectionner une Action » :
- Sélectionnez une action > Ajouter/Modifier le menu « Sélectionner une Action, » puis ajoutez une nouvelle ligne.
- Choisissez « Type d’élément : OPTION » et renseignez la valeur clé comme le nom de l’entrée de lancement dans le contexte créée précédemment.
- Indiquez la position et la sous-fonction de cette icône. Vous pouvez également ajouter une image.
- Cochez la case « Visible ? » et sélectionnez « Tabs : TOUS. »

Configuration du Groupe de Sécurité MAXADMIN :
- Accédez à Sécurité d’accès > Groupes de sécurité.
- Sélectionnez le groupe de sécurité concerné, par exemple, « MAXADMIN. »
- Sur l’onglet « Applications, » recherchez l’option « Lancement dans le contexte » précédemment créée.
- Cochez « Accorder l’accès, » puis enregistrez les modifications.
Après ces étapes, reconnectez-vous à Maximo pour voir les résultats de l’intégration de l’entrée de lancement dans le contexte dans l’application.

Voir aussi :